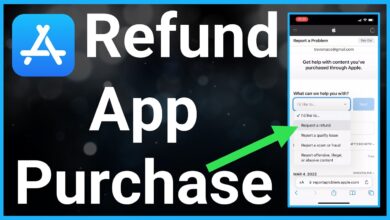Top 5 Solutions to Fix System UI Not Responding Error
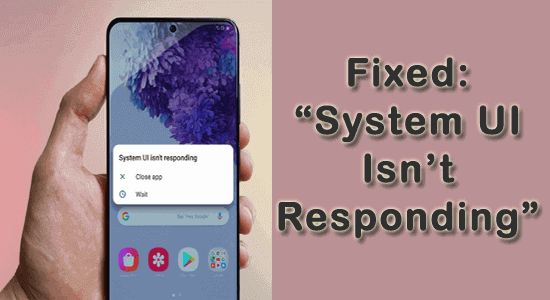
Hey there, fellow Windows enthusiasts! Today, we’re diving into a common yet pesky issue that can really throw a wrench into your computing experience: the dreaded “System UI Not Responding” error. If you’ve ever had your system’s user interface freeze up on you, you know how frustrating it can be. But fear not, for I’ve ventured into the digital wilderness of Windows to test and bring you the top 5 solutions to Fix System UI Not Responding Error.
1. Restart Your Computer
When your computer encounters performance issues or UI glitches, a simple restart can often work wonders. Here’s why:
Computers are complex machines with numerous background processes and applications running. Sometimes, these processes can become tangled or encounter errors that affect the user interface’s responsiveness. Restarting your computer essentially clears the slate, shutting down all processes and starting them fresh.
It’s like giving your computer a brief nap, and it can help resolve temporary issues that cause the UI to freeze or become unresponsive. After a reboot, many problems magically disappear, making this the quickest and easiest solution in your toolkit.
2. Update Windows
Microsoft continually releases updates to Windows to improve performance, security, and stability. Ignoring these updates can lead to compatibility issues and system errors, including UI problems.
Here’s how to update Windows:
Click on the Start button.
Go to “Settings.”
Select “Update & Security.”
Click on “Windows Update.”
Click “Check for updates” and allow Windows to download and install any available updates.
Regularly updating Windows ensures that your system is running the latest bug fixes and improvements, which can often resolve issues like the System UI Not Responding error.
3. Check for Malware
Malware, such as viruses, Trojans, and spyware, can wreak havoc on your computer’s operation, leading to various problems, including UI glitches. It’s crucial to maintain robust antivirus and anti-malware software and perform regular scans.
To check for malware:
Ensure your antivirus software is up to date.
Run a full system scan to identify and remove any malicious software.
Consider using reputable third-party antivirus programs if you don’t have one already.
Malware can manipulate your system files, causing the UI to become unresponsive. A clean bill of health from a malware scan can significantly improve your system’s stability.
4. Disable Startup Programs
Your computer may have accumulated a long list of programs that launch automatically when you boot up your system. Many of these are not essential for your computer’s initial operation and can slow down your system.
To disable startup programs:
Press Ctrl + Shift + Esc to open Task Manager.
Go to the “Startup” tab.
You’ll see a list of programs with a status indicating whether they start at boot.
Disable unnecessary programs by selecting them and clicking “Disable” or “Enable” as needed.
Disabling non-essential startup programs reduces the load on your system during boot-up, freeing up resources for a smoother UI experience.
5. Update Graphics Drivers
Your computer’s graphics card plays a critical role in rendering the user interface and displaying visuals. Outdated or faulty graphics drivers can lead to UI issues, including the System UI Not Responding error.
To update your graphics drivers:
Right-click the Start button and select “Device Manager.”
Expand the “Display adapters” section to reveal your graphics card.
Right-click on your graphics card and choose “Update driver.”
Follow the on-screen prompts to search for and install the latest driver updates.
Updated graphics drivers often come with performance enhancements and bug fixes that can resolve UI-related problems.
Incorporating these solutions into your troubleshooting arsenal will help you address the System UI Not Responding error and maintain a smoother Windows experience. Remember to perform these steps regularly to keep your system in top shape.
Also Look at this Article